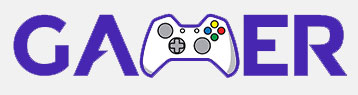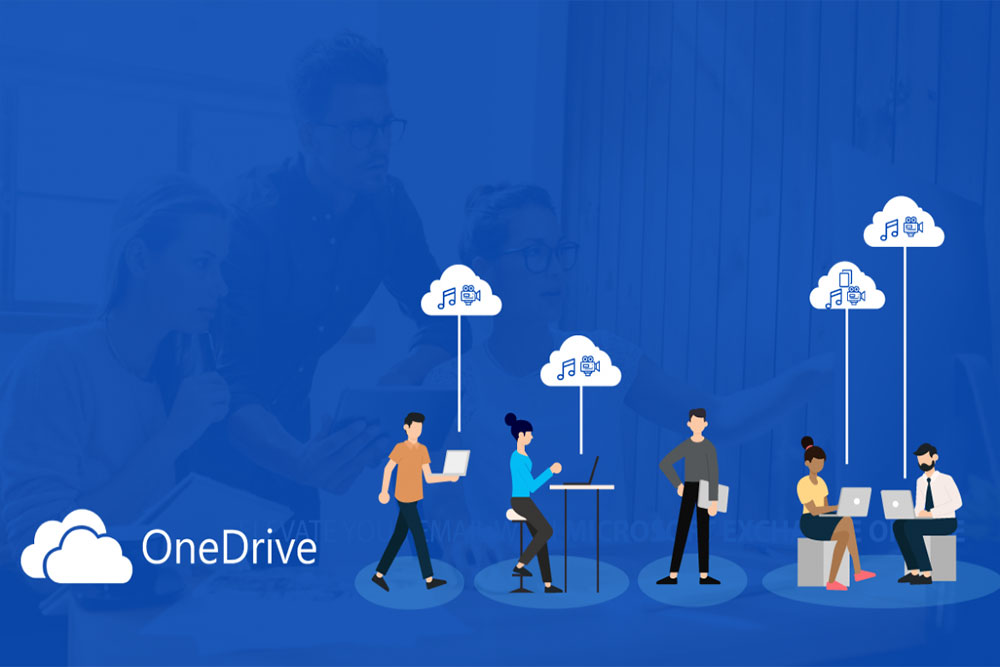Microsoft OneDrive — это облачный сервис для хранения данных, разработанный компанией Microsoft. Он позволяет пользователям сохранять файлы, документы, фотографии и видео в облаке, обеспечивая доступ к ним с любого устройства, подключенного к интернету. OneDrive интегрирован с операционной системой Windows и Microsoft Office, что делает его удобным для работы с документами и другими файлами.
Преимущества OneDrive
- Файлы, сохраненные в OneDrive, автоматически синхронизируются между всеми устройствами пользователя, что позволяет получить доступ к актуальной версии документа в любое время и в любом месте.
- OneDrive упрощает совместную работу, позволяя делиться файлами и папками с другими пользователями, предоставлять им доступ для просмотра или редактирования документов.
- Microsoft использует передовые технологии шифрования и защиты данных, чтобы обеспечить безопасность файлов, хранящихся в OneDrive.
- OneDrive тесно интегрирован с приложениями Microsoft 365, такими как Word, Excel и PowerPoint, что позволяет пользователям легко сохранять и редактировать документы прямо из облака.
- OneDrive предлагает функции резервного копирования данных, что помогает защитить важные файлы от потери в случае сбоя устройства.
Этот сервис идеально подходит как для личного использования, так и для бизнеса, предлагая гибкие тарифные планы и возможности для управления данными и сотрудничества.
Как отключить Microsoft Onedrive
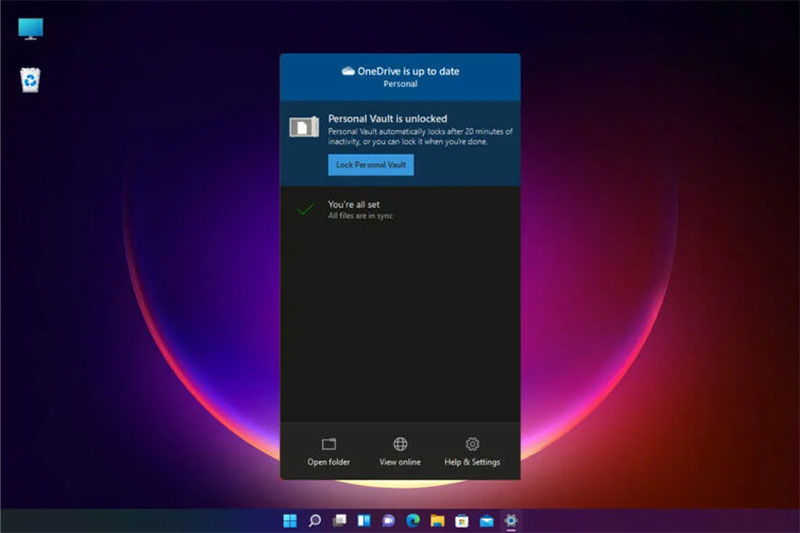
Отключение Microsoft OneDrive можно осуществить несколькими способами, в зависимости от того, что именно вы хотите сделать: прекратить синхронизацию, удалить OneDrive из автозагрузки или полностью удалить его с компьютера. Вот инструкции для каждого варианта.
1. Отключение синхронизации OneDrive
Если вы хотите прекратить синхронизацию файлов с OneDrive, следуйте этим шагам:
- Нажмите на значок OneDrive в системном трее (обычно это белый или синий значок облака).
- Перейдите в настройки, нажав на значок шестеренки и выбрав «Настройки» (Settings).
- В открывшемся окне перейдите на вкладку «Учетная запись» (Account).
- Нажмите кнопку «Отключить этот ПК» (Unlink this PC).
- Подтвердите действие. После этого файлы перестанут синхронизироваться с OneDrive.
2. Удаление OneDrive из автозагрузки
Если вы хотите, чтобы OneDrive не запускался автоматически при входе в систему, выполните следующие действия:
- Нажмите правой кнопкой мыши на значок OneDrive в системном трее.
- Перейдите в настройки (Settings).
- На вкладке «Настройки» (Settings) уберите галочку с пункта «Запускать OneDrive автоматически при входе в Windows» (Start OneDrive automatically when I sign in to Windows).
- Нажмите «ОК» или «Применить» (Apply).
Как удалить Microsoft Onedrive
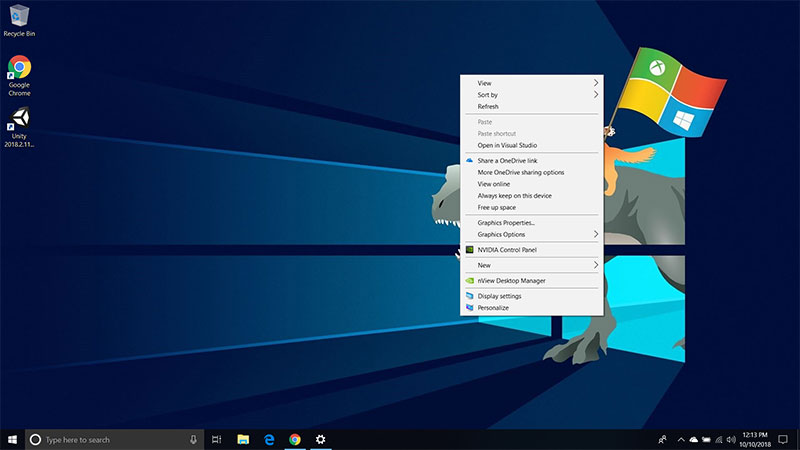
Для удаления Microsoft OneDrive с вашего компьютера, следуйте приведенным ниже инструкциям в зависимости от вашей операционной системы. Это позволит вам полностью удалить OneDrive и его компоненты.
Удаление OneDrive в Windows 10
- Нажмите на кнопку «Пуск» и выберите «Параметры» (значок шестеренки).
- В окне «Параметры» выберите раздел «Приложения».
- Поиск и удаление OneDrive:
- В списке установленных программ найдите Microsoft OneDrive.
- Нажмите на него и выберите «Удалить».
- Следуйте инструкциям на экране для завершения удаления.
Удаление OneDrive в Windows 11
- Нажмите на кнопку «Пуск» и выберите «Настройки» (значок шестеренки).
- В окне «Настройки» выберите раздел «Приложения».
- Поиск и удаление OneDrive:
-
- Нажмите «Установленные приложения» (Installed apps).
- В списке установленных программ найдите Microsoft OneDrive.
- Нажмите на три точки рядом с OneDrive и выберите «Удалить».
- Подтвердите удаление и следуйте инструкциям на экране.
Удаление остаточных файлов OneDrive
После удаления OneDrive с компьютера, можно удалить остаточные файлы и папки, чтобы полностью очистить систему:
- Удаление оставшихся папок:
- Откройте проводник (File Explorer).
- Перейдите в папку пользователя: C:\Users\Ваше_имя_пользователя.
- Удалите папку OneDrive.
- Удаление OneDrive из системного трея:
- Нажмите правой кнопкой мыши на значок OneDrive в системном трее.
- Выберите «Настройки» и перейдите на вкладку «Учетная запись».
- Нажмите «Отключить этот ПК» (Unlink this PC), если это не было сделано ранее.
Удаление OneDrive с использованием командной строки
Для удаления OneDrive с помощью командной строки выполните следующие шаги:
- Запуск командной строки от имени администратора:
- Нажмите «Пуск» и введите «cmd».
- Щелкните правой кнопкой мыши на «Командная строка» и выберите «Запуск от имени администратора».
- Выполнение команды удаления:
- Введите следующую команду и нажмите Enter:
taskkill /f /im OneDrive.exe
- Затем введите команду для удаления OneDrive:
- Для 32-разрядной версии Windows — %SystemRoot%\System32\OneDriveSetup.exe /uninstall
- Для 64-разрядной версии Windows — %SystemRoot%\SysWOW64\OneDriveSetup.exe /uninstall
Выполнив эти шаги, вы полностью удалите Microsoft OneDrive с вашего компьютера. Если у вас возникнут какие-либо сложности или дополнительные вопросы, не стесняйтесь обратиться за помощью.