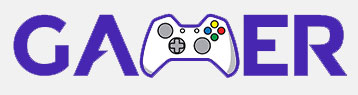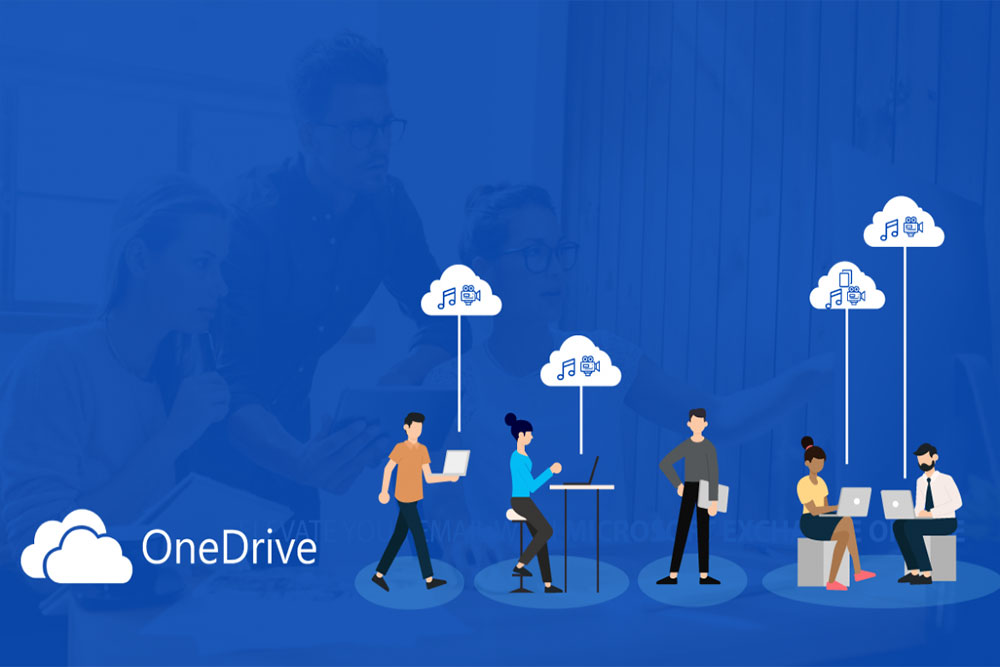Microsoft OneDrive is a cloud data storage service developed by Microsoft. It allows users to store files, documents, photos and videos in the cloud, allowing them to be accessed from any device connected to the Internet. OneDrive is integrated with the Windows operating system and Microsoft Office, making it easy to work with documents and other files.
OneDrive benefits
- Files saved to OneDrive are automatically synced across all of the user’s devices, allowing you to access the latest version of a document anytime, anywhere.
- OneDrive makes collaboration easy by letting you share files and folders with others and give them access to view or edit documents.
- Microsoft uses industry-leading encryption and data protection technologies to help keep files stored on OneDrive secure.
- OneDrive is tightly integrated with Microsoft 365 apps such as Word, Excel and PowerPoint, allowing users to easily save and edit documents directly from the cloud.
- OneDrive offers data backup features that help protect important files from loss if your device crashes.
This service is ideal for both personal use and business, offering flexible pricing plans and opportunities for data management and collaboration.
How to disable Microsoft Onedrive
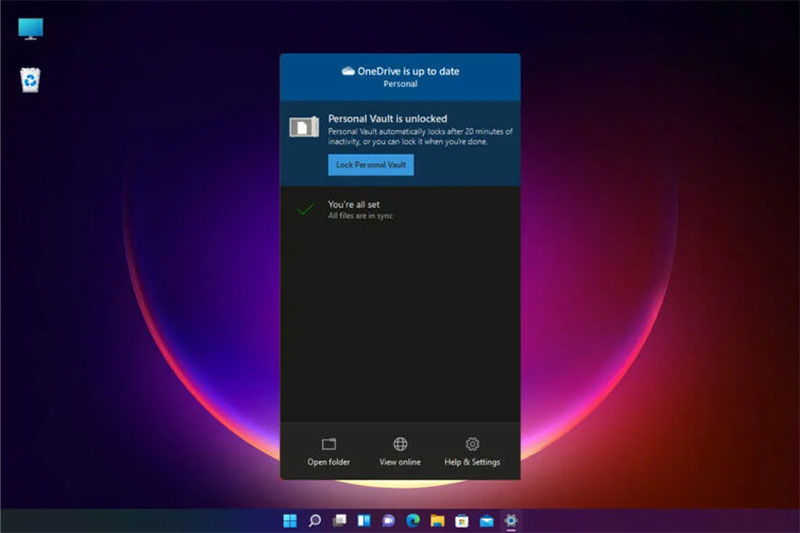
Disabling Microsoft OneDrive can be done in several ways, depending on what exactly you want to do: stop syncing, remove OneDrive from startup, or completely remove it from your computer. Here are the instructions for each option.
1. Disable OneDrive
sync
If you want to stop syncing files with OneDrive, follow these steps:
- Click on the OneDrive icon in the system tray (usually a white or blue cloud icon).
- Go to settings by clicking on the gear icon and selecting Settings
- In the window that opens, go to the “Account” tab.
- Click the “Unlink this PC” button.
- Confirm the action. After this, files will no longer sync with OneDrive.
2. Removing OneDrive from Startup
If you want to prevent OneDrive from starting automatically when you sign in, follow these steps:
- Right-click the OneDrive icon in the system tray.
- Go to Settings
- On the Settings tab, uncheck Start OneDrive automatically when I sign in to Windows.
- Click “OK” or “Apply”.
How to remove Microsoft Onedrive
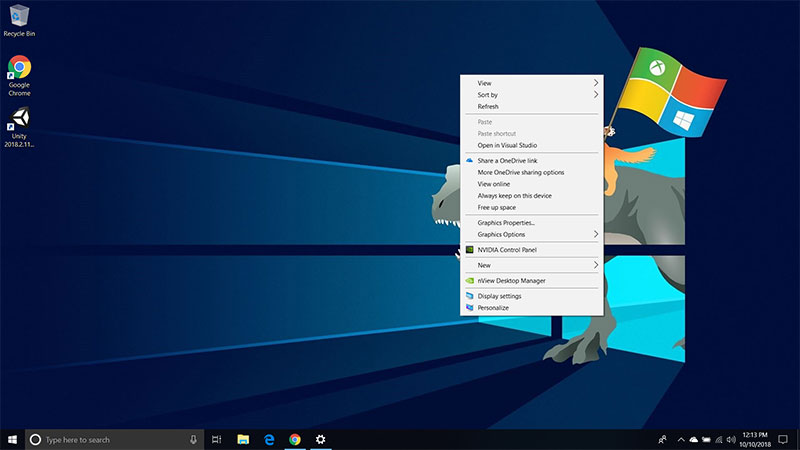
To remove Microsoft OneDrive from your computer, follow the instructions below depending on your operating system. This will allow you to completely remove OneDrive and its components.
Removing OneDrive in Windows 10
- Click the Start button and select Settings (gear icon).
- In the Settings window, select the Applications section.
- Search and delete OneDrive:
- Locate Microsoft OneDrive in the list of installed programs.
- Click on it and select “Delete”.
- Follow the on-screen instructions to complete the removal.
Removing OneDrive in Windows 11
- Click the Start button and select Settings (gear icon).
- In the “Settings” window, select the “Applications” section.
- Search and delete OneDrive:
-
- Click Installed apps.
- Locate Microsoft OneDrive in the list of installed programs.
- Click on the three dots next to OneDrive and select “Delete.”
- Confirm deletion and follow the on-screen instructions.
Removing residual OneDrive files
After removing OneDrive from your computer, you can remove residual files and folders to completely clean your system:
- Deleting remaining folders:
- Open File Explorer.
- Go to the user folder: C:\Users\Your_username.
- Delete the OneDrive folder.
- Removing OneDrive from the system tray:
- Right-click the OneDrive icon in the system tray.
- Select “Settings” and go to the “Account” tab.
- Click “Unlink this PC” if you have not done so previously.
Uninstall OneDrive using the command line
To remove OneDrive using the command line, follow these steps:
- Run command line as administrator:
- Click Start and type “cmd”.
- Right click on “Command Prompt” and select “Run as administrator.”
- Executing the delete command:
- Type the following command and press Enter:
taskkill /f /im OneDrive.exe
- Then enter the command to remove OneDrive:
- For 32-bit Windows – %SystemRoot%\System32\OneDriveSetup.exe /uninstall
- For 64-bit Windows – %SystemRoot%\SysWOW64\OneDriveSetup.exe /uninstall
By completing these steps, you will completely remove Microsoft OneDrive from your computer. If you have any difficulties or additional questions, do not hesitate to ask for help.