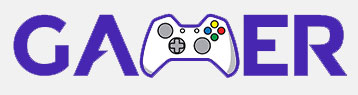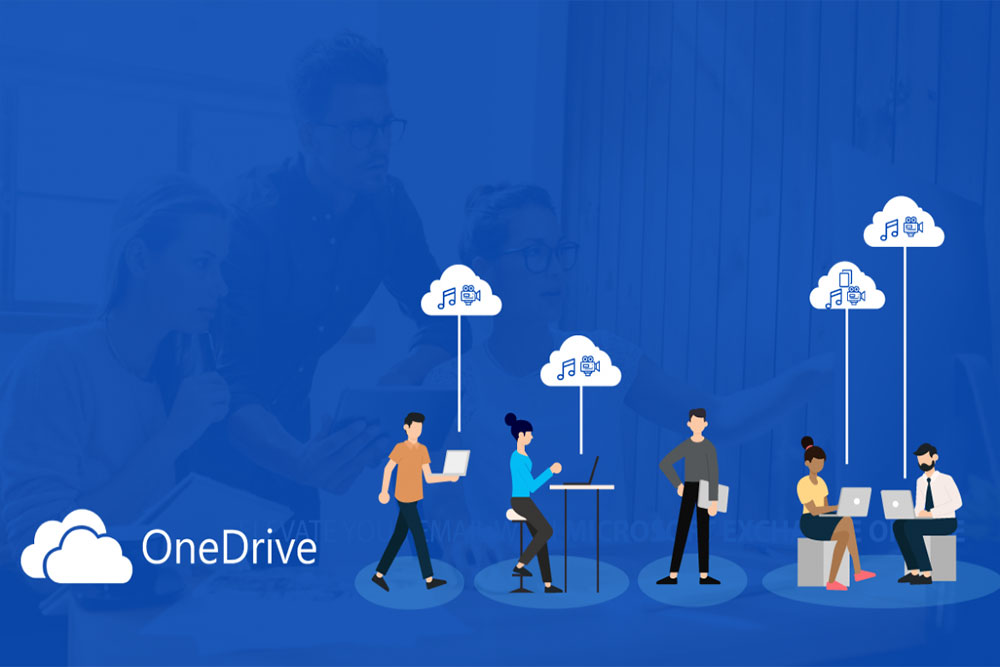Google Chrome is one of the most popular web browsers developed by Google. It is famous for its high speed, simple and intuitive interface, and many built-in functions and capabilities. Chrome offers powerful tools to sync data across devices via a Google account, allowing users to easily save and access bookmarks, passwords, and browser history from any device. In addition, the browser supports a huge number of extensions and applications available in the Chrome Web Store, allowing you to personalize and expand its functionality depending on the user’s needs. Regular updates ensure a high level of security and data protection, as well as support for the latest web standards and technologies.
Adding a bookmark to the Google Chrome start page is an easy and convenient way to quickly access your favorite websites. If you visit certain sites frequently, bookmarks can make your life a lot easier. Let’s look at how to do this.
How to add a bookmark to the Google Chrome start page
Step 1: Open Google Chrome
The first step, of course, is to open your Google Chrome browser. Make sure you have the latest version of your browser to ensure you have all the latest features and updates.
Step 2: Go to the site you want to bookmark
Use your browser’s address bar to go to the website you want to bookmark. You can enter the site URL directly or use Google search to find the site you need.
Once you have found the site you want and it has loaded, open the bookmarks menu. There are several ways to do this:
- Use the keyboard shortcut Ctrl+D (for Windows/Linux) or Cmd+D (for macOS).
- Right-click on an empty area of the page and select “Bookmark Page” from the context menu.
Step 4: Customize your bookmark
In the “Add Bookmark” window that opens, you can configure your bookmark:
- Choose a name for the bookmark that will help you easily identify the site.
- Select the folder in which you want to store this bookmark (the default is “Other Bookmarks”).
- You can also change the URL, but this is usually not necessary.
Step 5: Add a bookmark
After setting the bookmark parameters, click the “Done” button (or “Add”, depending on the browser version). Your bookmark will now be added to Google Chrome.
Step 6: Check your bookmark
To verify that the bookmark was added successfully, open a new tab in your browser by pressing Ctrl+T (Windows/Linux) or Cmd+T (macOS). In the Bookmarks section, you should see the new bookmark you just added. To open the site, simply click on this tab.
Now you have quick access to your favorite website right from the Google Chrome start page. Repeat this process for all the sites you want to bookmark and organize them into folders for easy access. Your bookmarks will remain even after you close your browser, making this a convenient and functional way to manage your favorite websites.